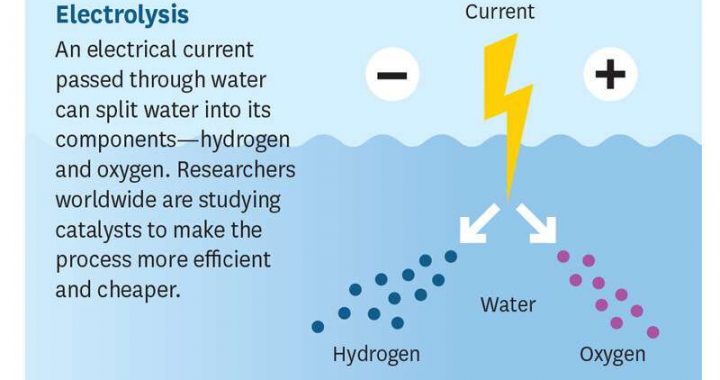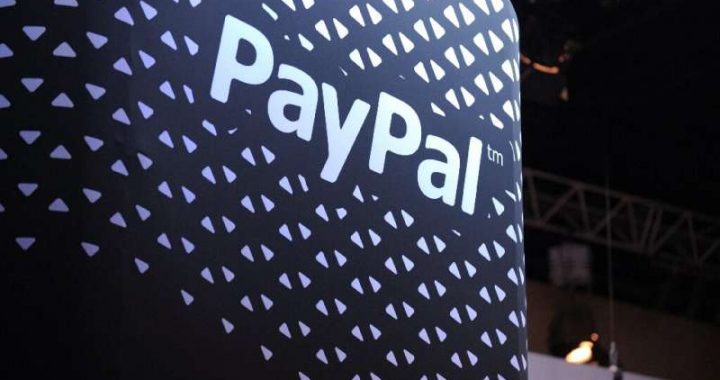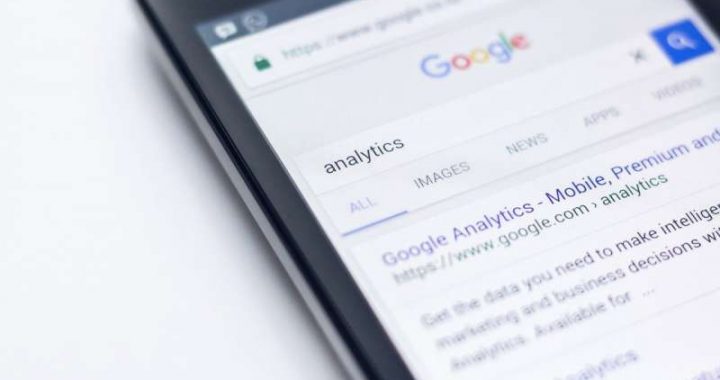How to Use Animoji on iPhone XS, XR, X
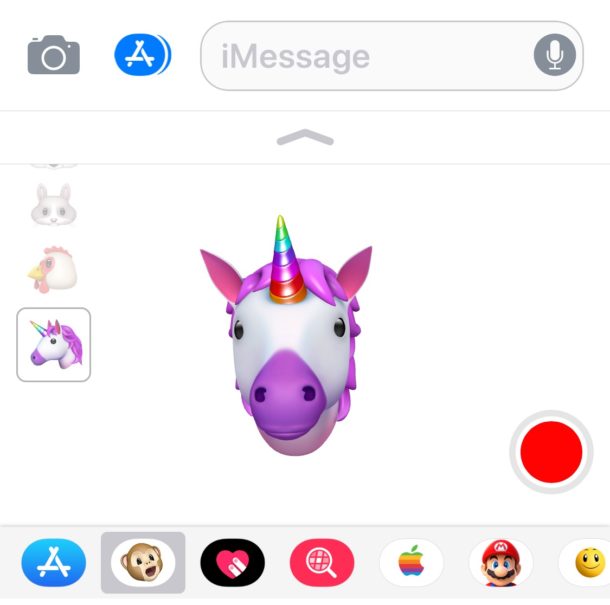
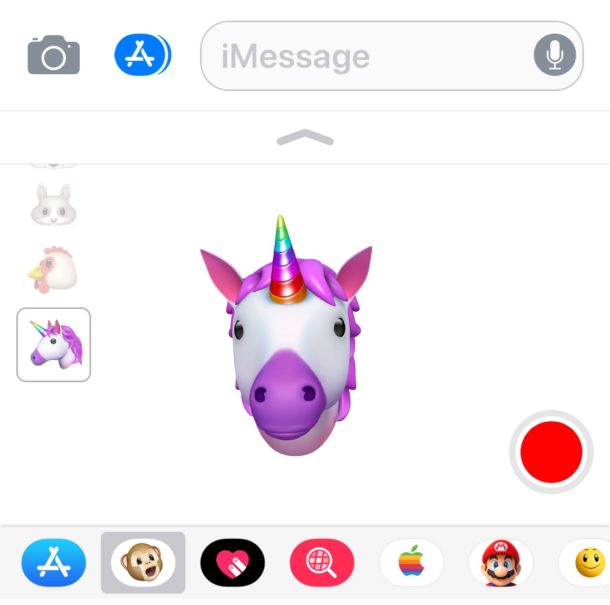
Animoji is one of the major new software features available on iPhone XS, XR, XS Max, and X. For the unfamiliar, Animoji are animated cartoon renditions of things like a smiling pile of fecal matter, a unicorn, dog, cat, chicken, panda, pig, fox, alien, and other figures, and the Animoji feature works by using the Face ID front-facing iPhone camera to see how your face is changing and mimic those facial expressions on the animated character. You can then record little snippets of Animoji and send them to people, leading to messages that include something like a talking animated unicorn or talking animated pile of feces.
This thrilling new Animoji feature is easy to use, but it’s also easy to overlook. That’s because Animoji capabilities are built into the Messages app of iPhone and is, currently anyway, not a separate application. Thus, to create and use Animoji, you must start from the iPhone Messages app. The tutorial below walks through how to use Animoji on the iPhone X series.
Animoji is only available on the latest and greatest iPhone X models with Face ID, the feature is not available on earlier iPhone models, it must be iPhone XS Max, XS, XR, X (or newer). Animoji is not available on iPhone 8, iPhone 7, iPad, or earlier iOS device models.
How to Use & Send Animoji on iPhone
Ready to make and send an Animoji? Here’s how it works:
- Open the Messages app on iPhone
- Open a message thread with a person you want to send an Animoji to
- Tap on the Apps button, it looks like an “A” made out of popsicle sticks
- Tap on the Monkey icon, it looks like a cartoon monkey face with it’s mouth open
- Swipe up or down on the left-side Animoji character icons and choose your animoji:
- unicorn
- chicken
- mouse
- dog
- cat
- pig
- panda
- smiling pile of feces
- fox
- alien
- ghost
- Look at the iPhone and make a face or shift your head and facial expression to see how the Animoji on screen adjusts
- When ready to record an Animoji video tap the big red button in the corner to start to record an animoji sequence
- Talk and make faces as you want to, the Animoji character will adjust, tap the red stop button when finished creating your Emoji recording
- Tap the blue arrow button to send the animoji to the recipient via Messages
![]()





The recipient will receive a short video clip of the Animoji.
For example, here’s an Animoji of the smiling feces that is mimicking the human facial expressions as seen through Face ID camera on the iPhone.
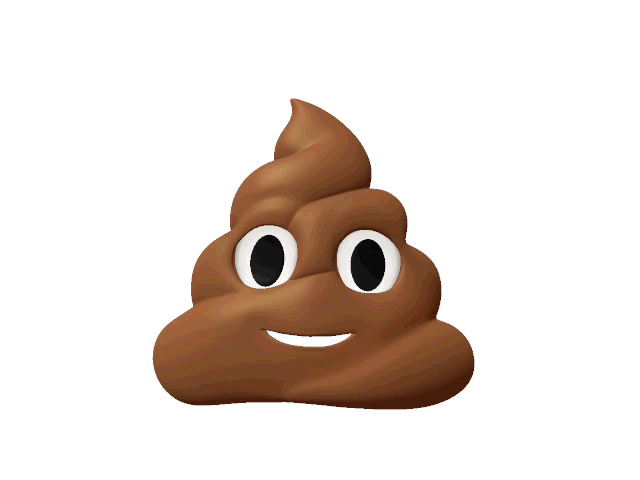
If the recipient of the Animoji has an iPhone X or newer model device, the animoji will appear as an integrated looping video.
If the recipient of the animoji has a Mac or earlier iPhone or iPad model, the animoji recording will arrive like any other video in a .mov file format.
Can you save Animoji video messages?
Yes. The Animoji recording will default to staying in your Messages app unless it is deleted.
Additionally, you can manually save an animoji like you would save any other image or video from iOS Messages or with Mac Messages.
(A quick side note; the Animoji recordings are not animated gifs by default, but you can easily convert the Animoji to GIF by using Drop To Gif or similar video to GIF conversion tools).
Can you use Animoji without using Face ID?
Yes, you can use the Animoji feature with facial recognition even if you do not use Face ID on iPhone X.
If you have an iPhone X, XR, XS you have perhaps already used the Animoji feature, or at least seen it sent from someone else, or perhaps even on TV. The Animoji feature has been demonstrated in Apple commercials (embedded below) has surfaced in a wide variety of popular videos elsewhere on the web.
Have fun with Animoji, they’re sure to be a prominent inclusion in future iPhone and iPad software, much like Messages Stickers, Messages apps, emoji icons, and the other busy and goofy features bundled into the iOS Messages app.