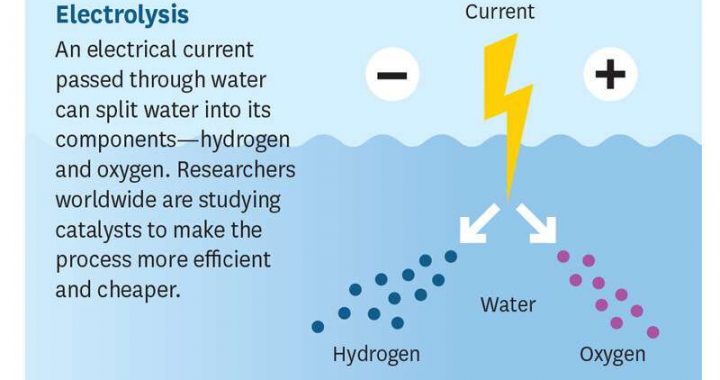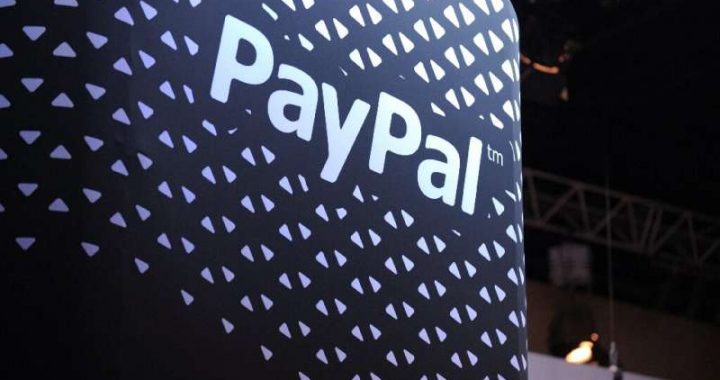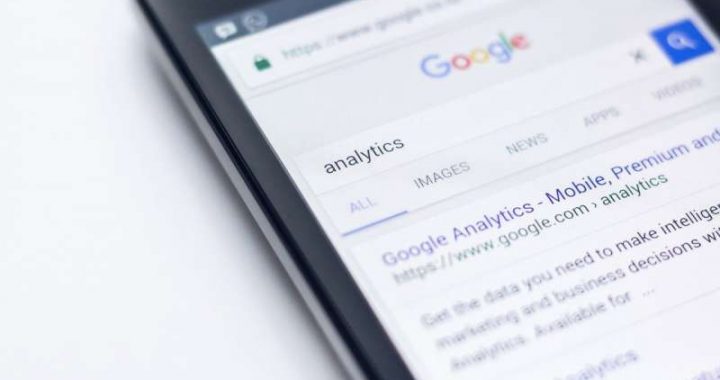Battery Draining with MacOS Mojave? 15 Battery Life Tips to Help


Do you feel like battery life has worsened since updating a Mac laptop to MacOS Mojave? Some Mac users have discovered their battery life has reduced after updating a MacBook, MacBook Pro, or MacBook Air to MacOS Mojave 10.14.x, or just that battery life seems to drain faster than expected.
Here we will discuss a few possible reasons for reductions in battery life, as well as offer some helpful tips to improve battery life on Mac laptops running MacOS Mojave.
1: Recently update a Mac laptop to Mojave? Then wait…
If you just recently updated a MacBook Pro, MacBook Air, or MacBook to MacOS Mojave, and now you feel like the laptop battery is draining much faster than usual, then you might be right… your battery life could be worse than usual, at least for the time being.
This is usually because MacOS runs a variety of background activities and tasks for everything from indexing Spotlight, indexing Photos, to managing and syncing iCloud data, to various other background tasks. The effect of this system activity is potentially a temporary reduction in battery life or even reduced system performance as the background processes complete themselves.
The solution to this is quite simple, and requires nothing more than some patience. Just wait until all there background activity completes. Leave your Mac laptop plugged into a power outlet and turned on for a while (leaving it on overnight when it’s not in general use can be helpful for this, just be sure to use a screen saver or turn the display off) and just let MacOS complete the necessary background chores. After a day or two these background tasks should be completed, and Mac performance and MacBook battery life should return back to normal.
Remember you can always check to see how much time a Mac battery is expected to last based on current activity and the current charge by looking in the Energy section of Activity Monitor. This can help to be a reference point for knowing what your current battery life is, as well as seeing how it may change based on various adjustments made using the tips below.
2: Check Energy Saver Battery Settings
Some Mac laptop users may have Energy Saver settings configured in such a way that is not optimal for battery life.
- Go to the Apple menu and choose “System Preferences”, then go to “Energy Saver”
- Go to the Battery tab
- Make sure that “Power Nap” is disabled for Battery, and that ‘Turn display off after’ is set to a reasonably short time on battery (a few minutes or less), etc
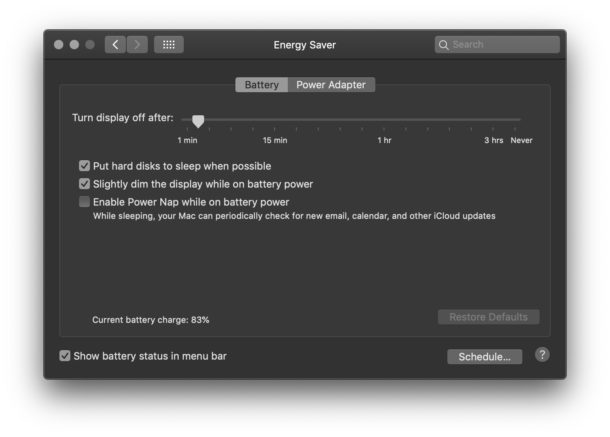
Some MacBook Pro users have noticed that Power Nap was turned on for battery power, which can theoretically lead to increased battery draining when a Mac laptop is in sleep mode, since it allows for some limited system activity even when a computer is sleeping. Power Nap is fine for using with a Power Adapter, but on Battery power it’s best to leave that setting off.
3: Check for Energy Consuming Apps
You can see what Mac apps are using battery energy quickly by using the battery menu. If you see something in the list that is drawing significant power and you’re not using the app, quit it, or address the behavior that is causing notable energy consumption.
- From anywhere on the Mac, pull down the battery menu
- Wait for energy use data to load under the “Apps Using Significant Energy” section for quickly seeing energy consuming apps, take action as needed (save work and quit the app, etc)
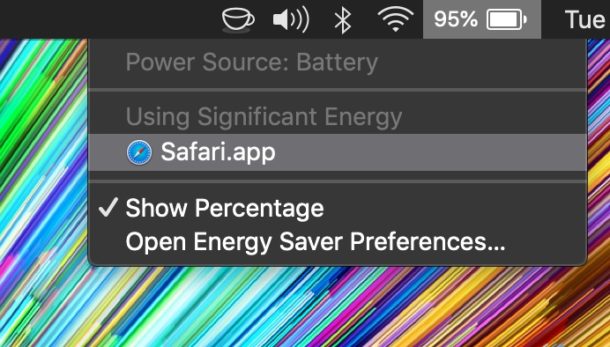
4: Investigate Energy Consuming Processes
You can investigate energy usage for all processes, apps, and tasks on the Mac with Activity Monitor, this can be helpful for finding errant processes that are hogging battery power, or for simply locating an obvious battery draining app or process:
- Open ‘Activity Monitor’, found in /Applications/Utilities/
- Click the “Energy” tab to see apps energy usage

Pay attention for what apps and processes are running and potentially using energy, though note that many system specific tasks or processes may simply need to complete their task before they no longer consume notable energy resources (for example, if you recently updated system software, or rebooted a Mac, or are actively running Time Machine in the background for system backups, etc, you will likely see processes related to those activities).
5: Reduce Screen Brightness on the Mac Laptop
Reducing screen brightness can lead to a dramatic improvement to battery life on any electronic devices, Mac laptops included. Whether it’s a MacBook Pro, MacBook Air, or MacBook, you can improve battery life by reducing screen brightness. Lower the brightness to whatever is tolerable to your usage situation, obviously if you’re in a dimmer lit area then having a low screen brightness is more acceptable than in a bright room, so use discretion.
You can adjust screen brightness from the keyboard (or Touch Bar), or from the Display preference panel.
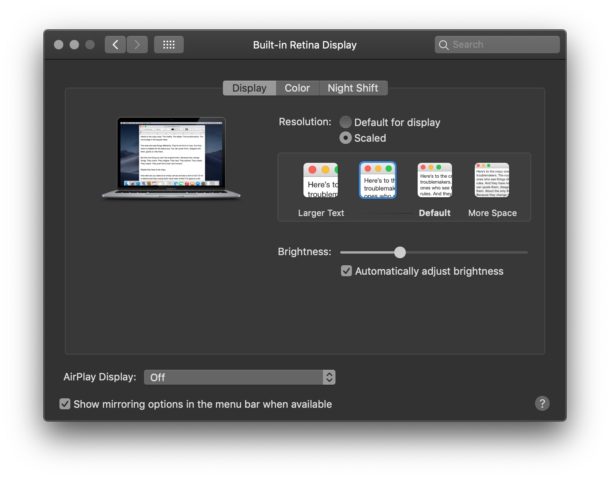
6: Turn Off Visual Effects and Transparency in MacOS
MacOS has a variety of visual effects with transparent backgrounds and animated motions that all look great, but they also require some system resources to render. Turning off the visual eye candy can potentially help to improve battery life simply because it reduces resource usage:
- Go to the Apple menu and choose “System Preferences”, then go to “Accessibility”
- In ‘Accessibility’ select the “Display” settings
- Check the boxes next to “Reduce Motion” and “Reduce Transparency”
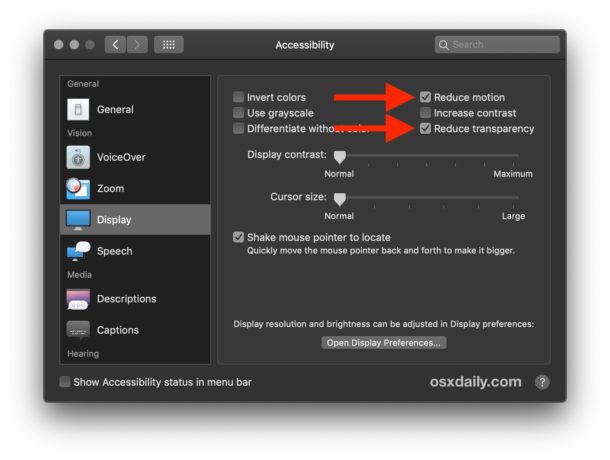
Some Mac users may notice that turning on Reduce Motion and Reduce Transparency can speed up their computer a bit too, particularly on older machines, or if you frequently have many windows open. And of course some people just prefer the way that things look and function with these features turned off as well, so even if you don’t discover any performance change you may appreciate the customization anyway.
9 Additional General Battery Life Tips for MacOS Mojave
Some other general tips to help improve battery life in MacOS (Mojave or otherwise) are as follows:
- Install system software updates in Mac OS when they become available
- Install app updates when they become available
- Quit apps when you are finished using them
- Reduce the total number of apps open at the same time to reduce system resource usage
- When you are finished using them, close any open Finder windows that automatically update (like “Recents” / All My Files, smart folders, etc), or that sync to a cloud service (iCloud Drive, Dropbox, etc)
- Turn off unnecessary Location Services, as found in System Preferences > “Security & Privacy” > “Privacy” > “Location Services”, turning off extra location services
- Consider resetting SMC on the Mac if the battery drain issue is associated with something like constantly running fans, or other unusual behavior
- If your wi-fi is problematic in ways that can impact power consumption, like dropping connections, then consider troubleshooting any wi-fi issues in MacOS Mojave to reduce the energy use of searching for new wireless connections
- Review some general battery life tips for MacBook and Mac laptops
How has your battery life been with MacOS Mojave? Does your MacBook, MacBook Pro, or MacBook Air have better or worse battery life since updating to MacOS 10.14? Did the above tips help to resolve any battery drain issues you may have been having? Share with us your experiences with battery life and troubleshooting in MacOS Mojave by leaving a comment below.