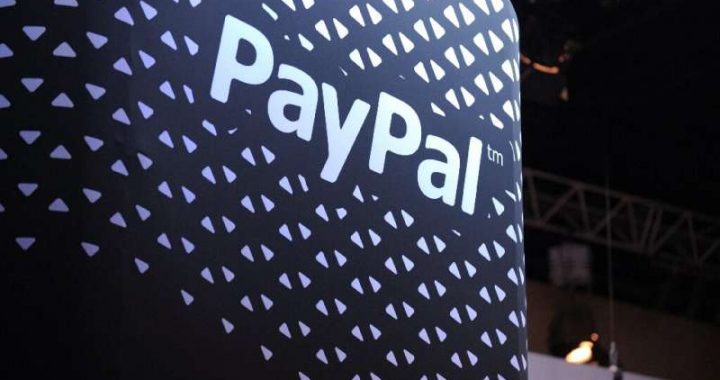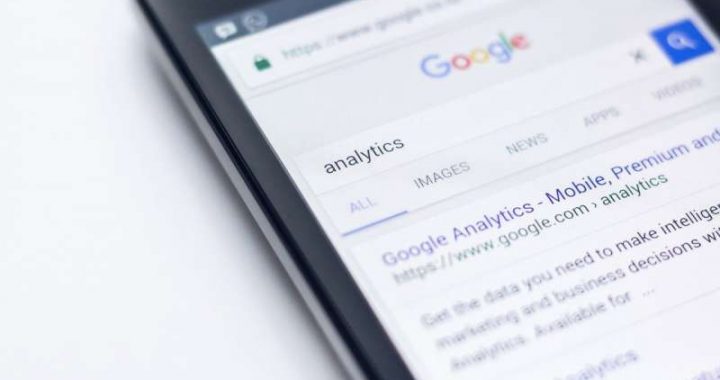How to Extract a XIP File in MacOS
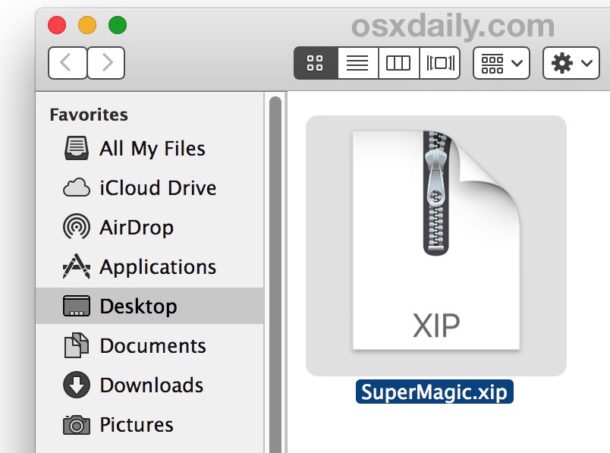

Need to extract a .xip file? Maybe you’re trying to figure out what a .xip is that you came across on a Mac? The XIP (.xip) file format is an archive that is similar to zip, except that .xip files typically include a digital signature that can be verified on the operating system before the archive is expanded. Thus, the .xip signature serves as a means to verify that the file has not been modified since it was originally packed by the creator of the archive file, which can protect against problems related to file transfers, disk errors, and file tampering.
Most Mac users won’t encounter any .xip file, but advanced Mac users and Mac developers often do, especially since many versions of the Xcode developer suite are available to download from Apple as a verified Xcode .xip file.
This article will demonstrate two different easy ways to open and extract XIP files on the Mac.
How to Open and Extract XIP Files in Mac OS
The simplest way to open and extract a .xip archive file is with Archive Utility, which is bundled with the Mac operating system. This is must like opening a .zip file too.
Assuming you haven’t associated the xip format with any third party archive management tools, you can typically open a .xip file in Archive Utility simply by double-clicking the .xip file within the Finder of Mac OS.

If you have associated all archive file formats with another third party tool, you can still access and use Archive Utility by opening it manually at the following location, or by opening it through Spotlight:
/System/Library/CoreServices/Applications/Archive Utility.app
Launching Archive Utility and choosing the .xip file from the app, or by dragging and dropping the .xip file into the apps icon, will extract the .xip file as expected.
Since the XIP is basically a ZIP, it will be extracted just like one, placing the archive contents into whatever directory the original file.xip is contained within.
How to Extract XIP Files from Command Line on Mac
Another method of extracting .xip files is using the command line xip tool.
- Open the “Terminal” application found in /Applications/Utilities/ and run the following command:
- Hit return to extract the targeted xip archive
xip -x file.xip
For example, if you’re decompressing a XIP file named “Xcode12beta.xip” that is located on your desktop, then the command would be:
xip -x ~/Desktop/Xcode12beta.xip
By the way, the xip command can also be used to create new xip files, though that’s a topic for another article.
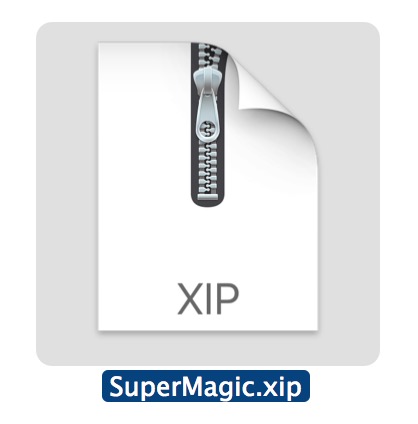
According to the man page on xip:
The xip tool archives one or more files or directories into a signed XIP file. A XIP file is an analog to zip(1), but allows for a digital signa-
ture to be applied and verified on the receiving system, before the ar-
chive is expanded. When a XIP file is opened (by double-clicking), Ar-
chive Utility will automatically expand it (but only if the digital sig-
nature is intact).
You can learn more about the xip command line tool with ‘man xip’ if interested.
If you know of any other interesting tips or tricks regarding xip files, share them with us in the comments below!