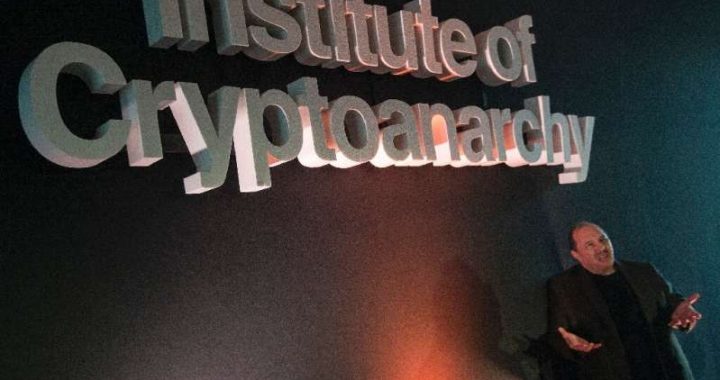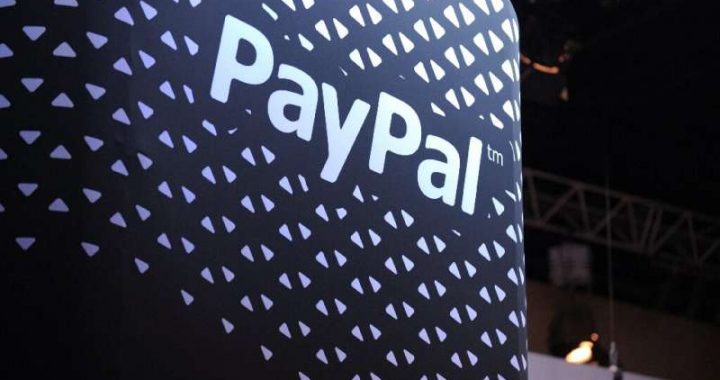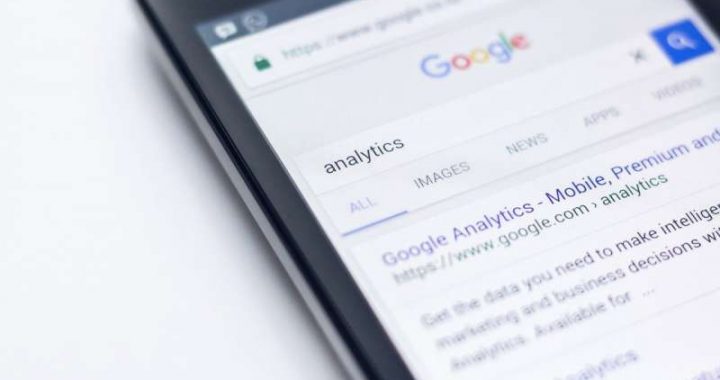How to Use BBEdit Dark Mode Color Schemes on Mac
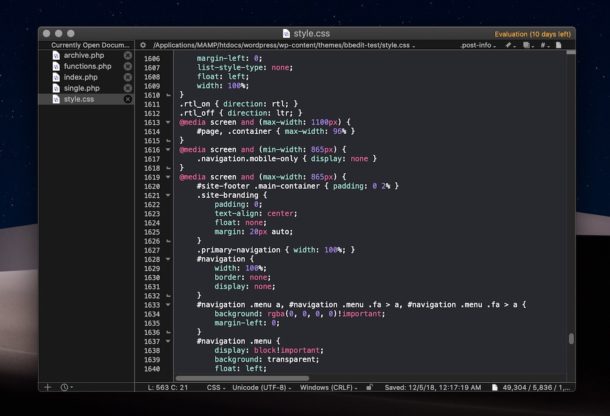

BBEdit, the excellent text editor for Mac, includes some very nice Dark Mode favorable color schemes, each of which compliment the Mac Dark Mode theme quite well.
If you spend a considerable amount of time in a text editor for scripting, programming, development, code review, or writing and editing with a markup language, and you also work on a Mac at night, or in dimly lit areas, or even if you just prefer darker color themes and darker themed syntax highlighting for your text editing, then you’ll almost certainly want to explore and use the various BBEdit dark color schemes.
To be clear, using the dark color schemes in BBEdit does not require Dark Mode on the Mac, it just pairs well together. You can use these same color schemes in Light mode, or in much earlier versions of Mac OS (or BBEdit).
Using Dark Mode Color Schemes in BBEdit
Accessing the BBEdit dark color schemes is simple:
- Put the Mac into Dark Mode and then open BBEdit *
- Pull down the “BBEdit” menu and choose “Preferences”
- Select the “Text Colors” preference from the sidebar
- Pull down the ‘Color scheme’ dropdown menu and choose one of the dark color schemes: “BBEdit Dark”, “Xcode Dark”, “Toothpaste”, “Douce nuit 4”, or make your own by choosing “New”
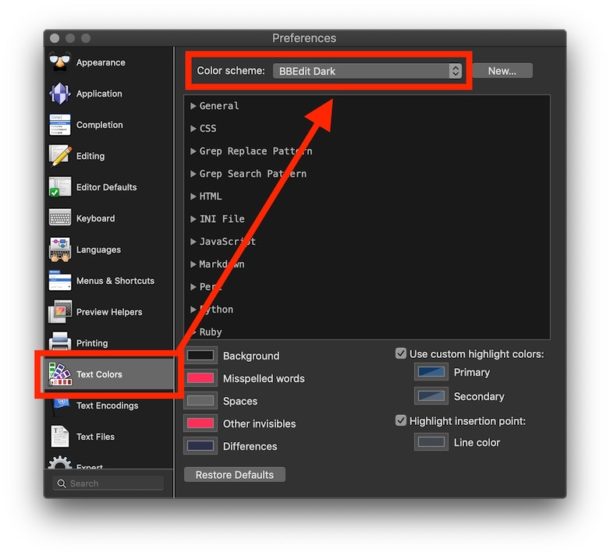
* BBedit can use the dark color schemes without the general MacOS appearance set to dark mode, but if you’re aiming for a cohesive dark mode experience than you’ll want to toggle Dark Mode on first.
The effect is immediate and assuming you have any active window open you’ll immediately see the visual change.
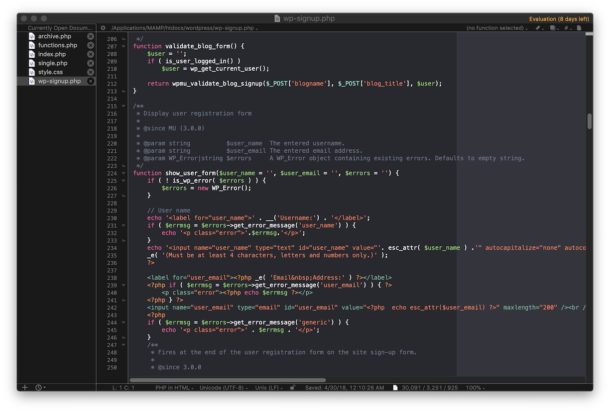
The BBEdit Dark color scheme looks fantastic with the broader Dark Mode theme in Mac OS, but if you want a little more contrast than the “Xcode Dark” color scheme might be what you’re looking for since it uses brighter text.


Some of the other darker schemes are quite nice too, but like all matters of appearance, what you like and prefer is just a matter of personal preference.

You can always change back to the default color scheme, or any of the BBEdit light color schemes at any time, simply by returning to the same Color Scheme preference section of the app.
Now I know what you’re thinking; if you’re a BBEdit user then you probably already know these dark color schemes exist, right? Well that’s true for many of us longtime BBEdit users, but that’s certainly not everyone, and I’ve spoken with people who were not aware that they can customize the appearance of text editors in general (or even Terminal.app for that matter). And with something like Dark Mode in MacOS, which many users seem to expect to carry the dark themes into all aspects of other apps, these app-specific color customization options may be new to them, which are completely separate from the broader Dark Mode appearance theme in MacOS.
Do note that if you change the color scheme in BBEdit this way, that color scheme will persist even if you switch back to Light mode in Mac OS. Thus if you’re using something like this to schedule Dark Mode then do realize that app-specific appearance customizations like this will not follow along for the ride.
It’s worth pointing out that TextEdit has a dark mode as well that works well enough with plain text, but BBEdit is just worlds beyond TextEdit in functionality and features, so they’re not really comparable to one another.
Oh and for the unfamiliar, BBEdit is basically a programmers text editor with syntax highlighting and tons of features that are most relevant to those who develop software and websites (regex, diff, etc), it’s not a word processor like Pages of Word. BBEdit is arguably the best text editor out there for Mac, it’s also free to download and use, and it offers a full access 30 day evaluation period for the complete set of advanced features. Even if you don’t upgrade at that end of the trial, it’s still the best text editor out there for Mac, and the free version basically takes the place of TextWrangler and BBEdit Lite.